파이썬 한글 설정 방법 Visual Studio Code
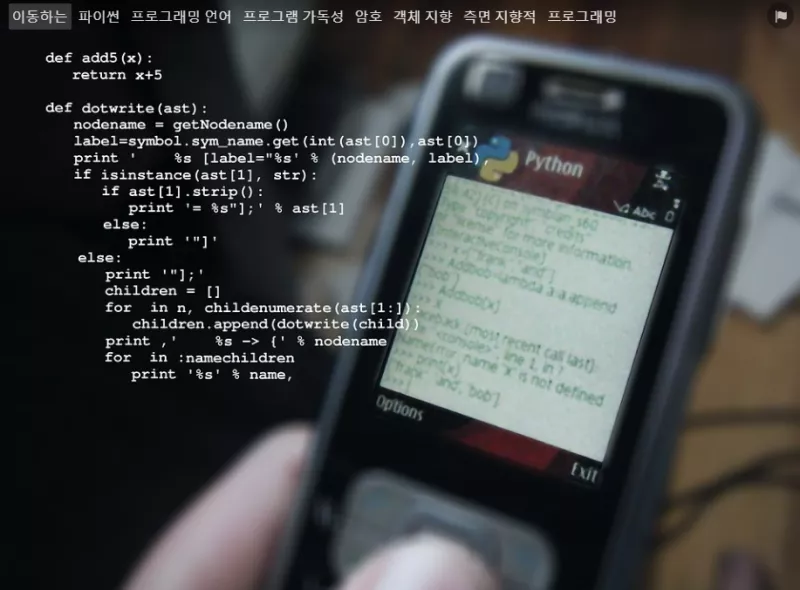
Python Visual Studio Code 한국어 설정 방법
Visual Studio Code를 처음으로 설치하고 실행하면 몇 가지 놀라운 사실을 알 수 있습니다.
많은 분들이 같은 생각이시겠지만, 공식 홈페이지에서 Visual Studio Code 프로그램을 다운받아 설치하면 프로그램 자체가 영어로 설정되어 있고, 모든 언어가 영어로 출력되는 것을 볼 수 있습니다.
예전에는 한글이 자동으로 출력되는 것 같았는데 이번 기회에 찾아서 설정하는 방법도 알게 되면서 어색하기도 했습니다.
그래서 이번 포스팅에서는 Visual Studio Code를 한글로 변경하여 개발에 들어가 파이썬 개발 환경을 설정하기 전에 쉽게 사용할 수 있도록 하는 방법을 보여드리겠습니다.
모든 Visual Studio Code를 계속 입력하는 것은 약간 어려울 수 있습니다.
이제부터는 VC코드로 작성하겠습니다.
VC코드 한글 설정 변경
먼저 VC 코드 프로그램을 실행해 봅니다.
프로그램을 실행하면 아래와 같은 화면이 나타납니다.
설치 완료 후 이 화면만 먼저 확인하신 것 같습니다. 다시 실행해도 프로그램은 여전히 영어로 가득 차 있고 이상한 외국 풍미가 있습니다.
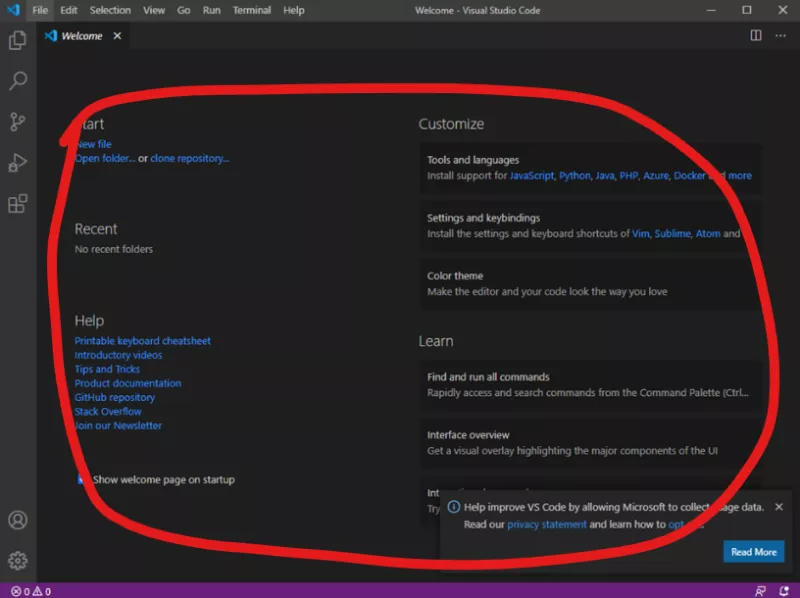
그럼 지금부터 언어설정을 영어에서 한국어로 변경하는 방법에 대해 설명드리겠습니다.
왼쪽에는 5개의 아이콘이 있습니다.
그 중 마지막에 박스로 구성된 버튼을 누르면 아래와 같은 화면이 나옵니다.
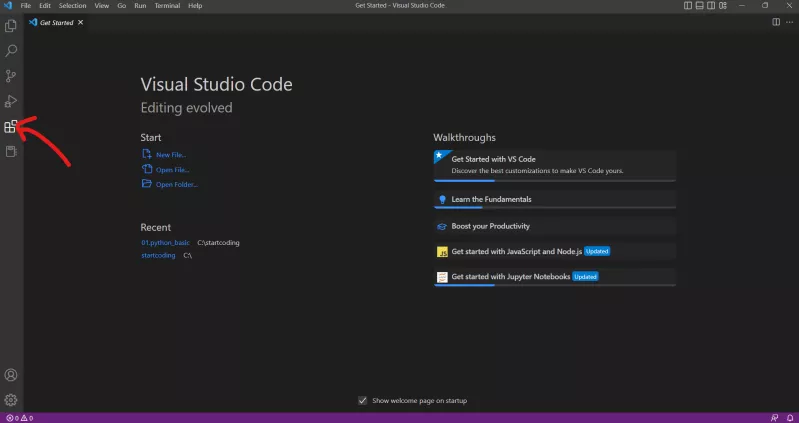
버전에 따라 메뉴 아이콘의 모양이 조금씩 다를 수 있지만 제가 아는 한 항상 5번째 위치에 있습니다.
당황하지 말고 비슷한 모양의 버튼을 클릭하거나 아이콘을 클릭하여 확장 프로그램 페이지를 불러오세요.
EXTENSIONS는 확장기능을 의미하며, VC Code는 사용자가 보다 쉽고 편리하게 개발환경을 사용할 수 있도록 다양한 확장기능을 설치합니다.
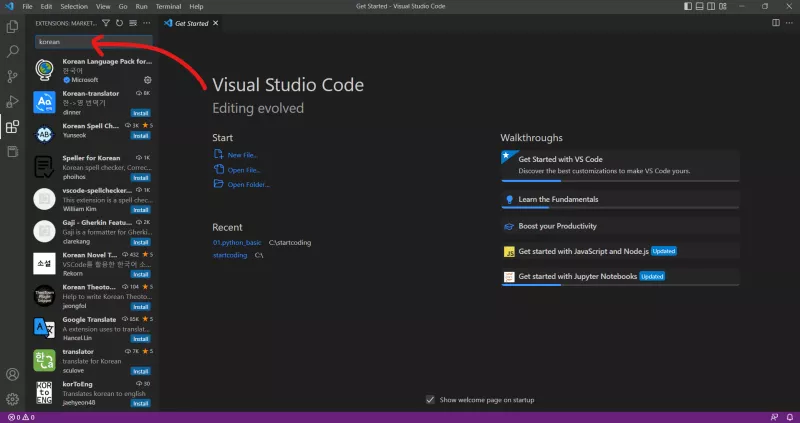
여기 검색창에 "한국어"를 입력하면 검색어와 관련된 확장자가 자동으로 하단에 검색됩니다.
여기에서 맨 위에 있는 "Visual Studio Code용 한국어 언어 팩" 확장을 선택하고 클릭할 수 있습니다.
VC코드용 한글팩을 설치하면 한국어 설정을 변경할 수 있습니다.
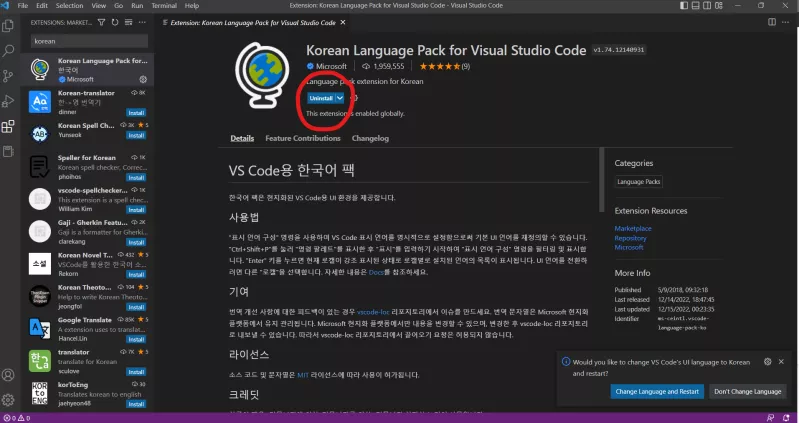
처음 클릭하는 경우 화면이 위의 화면과 약간 다르게 보일 것입니다.
지금은 설치가 완료된 후 스크린샷을 찍었는데 "설치" 버튼을 쉽게 찾아 설치를 시작할 수 있습니다.
설치가 완료되면 저처럼 '설치' 버튼이 '지금 다시 시작' 버튼으로 변경된 것을 보실 수 있습니다.
여기서 "지금 다시 시작" 버튼을 누르면 VC Code가 자동으로 다시 시작되면서 한국어로 설정이 변경된 것을 확인할 수 있습니다.
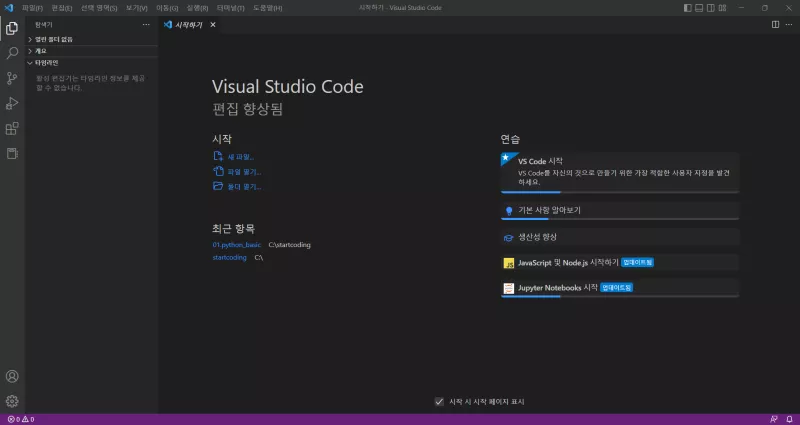
이제 좀 더 편하게 사용할 수 있도록 한글 버전의 VC 코드셋이 생겼습니다.
다음 포스트에서는 파이썬의 기본 설정과 간단한 파이썬 코드로 실행할 수 있는 기본 코드를 통해 최종적으로 파이썬 코드를 실제로 실행할 수 있도록 하겠습니다.
Visual Studio Code 다운로드
'생활 정보' 카테고리의 다른 글
| 2022 연말정산 이전직장 근로소득원천징수영수증 출력하기 (0) | 2022.12.17 |
|---|---|
| 중고책 판매 방법 팔기 - 알라딘 중고샵 (0) | 2022.12.17 |
| 카카오톡 멀티프로필 설정 및 확인 방법 (0) | 2022.12.15 |
| 에어팟 한쪽 안들림 연결안됨 해결 방법 (0) | 2022.12.14 |
| 넷플릭스 연령인증 성인인증 해결방법 (0) | 2022.12.12 |



